اتصال اینترنت بی سیم که به Wi-Fi معروف است، یک نوآوری شگفت انگیز است. بدون Wi-Fi، اتصال اینترنت خانگی شما به دستگاههایی محدود میشود که میتوانند با کابل LAN به مودم شما متصل شوند.طول آن کابل نیز برای شما محدودیت ایجاد میکند – اگر لازم است لپ تاپ خود را به اتاق بعدی ببرید، باید آن را از برق بکشید و اتصال اینترنت خود را قطع کنید. اما با Wi-Fi، کل خانه شما تحت پوشش اینترنت بیسیم سریع و مطمئن قرار میگیرد. داشتن وای فای در خانه یک مزیت بزرگ است.
اگر راهاندازی Wi-Fi در خانه برای شما پیچیده یا بسیار فنی به نظر میرسد، هرگز نترسید! شرکت اینترنت یاقوت(معتبرترین شرکت ارائهدهنده اینترنت سازمانی، وایرلس،…) در این مقاله به راهکارهای اتصال اینترنت وایرلس میپردازد، با ما همراه باشید.
مرحله 1: یک روتر بی سیم بخرید
اولین قدم برای فعال کردن وای فای در خانه، دریافت یک روتر بیسیم است، اگر قبلاً آن را ندارید.
در قدیم، مودم و روتر بیسیم شما همیشه دستگاههای جداگانهای بودند. سرویس دهنده ISP شما مودم را تهیه میکرد و شما برای خرید روتر به فروشگاه لوازم الکترونیکی میرفتید. اما امروزه اکثر ISPها دستگاه ترکیبی را ارائه میدهند که هم مودم و هم یک روتر بیسیم است.
فهرست مطالب
نکات مهم هنگام خرید روتر
اگر هنوز در این مرحله به سر میبرید، بهتر است با دقت بیشتری این کار را انجام بدهید. در هنگام خرید به این صورت عمل کنید:
- برای خرید روتر، یک بودجه قیمت تعیین کنید. این کار کمک میکند هدفمندتر خرید خود را انجام دهید و قطعا نتیجه بهتری نیز دریافت میکنید.
- به امکانات روتر برای پشتیبانی از سرعت اینترنت خود، توجه کنید. این مسئله را باید از توضیحات مشخصات فنی آن متوجه شوید.
- تکنولوژی بیسیم در روتر هم مهم است. اگر میخواهید سرعت بیشتری را تجربه کنید باید یک روتر با برخورداری از تکنولوژی روز وای فای خریداری نمایید.
- اگر قرار است روتر، برای تعداد افراد بسیار زیادی استفاده شود( مثلا در محیط دانشگاه)، حتما چک کنید که روتر از قابلیت لود بالاسینگ برخوردار باشد.
- ترجیحا بهتر است که پورت شبکه روتر شما گیگابایت باشد تا بتوانید سرعت انتقال بهتری را تجربه کنید.
- روترها نیز پردازنده دارد و هنگام خرید باید دقت کنید که روتر شما، از قدرت پردازش خوبی برخوردار باشد.
- اگر سرعت بالا و پوششدهی مناسب برای شما اهمیت زیادی دارد، توجه کنید که روتر شما از نوع دوباند باشد.
در کل چیزی که تعیین میکند شما چه روتری بخرید نیاز شما از اینترنت است و بودجه ای است که در نظر گرفتهاید تا به واسطه آن روتر بخرید. مسلما، روترهای پیشرفتهتر با تکنولوژی بالاتر قیمت بالاتری هم دارند و خب، خیلی از افراد هم، اصلا نیازی به آنها ندارند. در درجه اول بدانید که چه چیزی میخواهید و بعد از آن به دنبال روتری با آن ویژگیها مطابق قیمتی که در نظر دارید باشید.
مرحله 2: روتر بی سیم خود را وصل کنید

(اگر دستگاه شما ترکیبی است همانطور که در مرحله 1 توضیح داده شد، از این مرحله صرف نظر کنید.)
وقت آن رسیده است که روتر بی سیم خود را به مودم خود وصل کنید. مودمها از نظر ظاهری متفاوت هستند، اما هر مدلی دارای یک ویژگی است.
پورت LAN اگر قبلاً از اینترنت سیمی استفاده کرده اید، این همان درگاهی است که کابل LAN شما قبلاً به آن وصل شده است. اگر بیش از یک پورت LAN می بینید، به دنبال برچسب “OUT” یا “to router” روی یکی از آنها باشید.
هنگامی که پورت LAN را روی مودم یا دروازه خود پیدا کردید، یک سر کابل LAN را به مودم و سر دیگر را به پورت IN روتر بی سیم خود وصل کنید. مطمئن شوید که هر دو دستگاه به برق وصل هستند. چند دقیقه صبر کنید تا دستگاهها بوت شوند، سپس به مرحله 3 بروید.
مرحله 3: شبکه بی سیم خود را پیکربندی کنید
مراحل دقیق پیکربندی شبکه بیسیم شما برای هر برند متفاوت است. بنابراین، این راهنمای کلی را با دستورالعملهایی که با روتر بیسیم شما ارائه میشود، مقایسه کنید.

با اتصال به دروازه بی سیم (getway)خود، یا با وصل کردن رایانه خود به یک پورت LAN یدکی دستگاه یا با اتصال به نام شبکه به صورت پیش فرض شروع کنید.
سپس، با پیروی از دستورالعملهای ارائه شده، وارد روتر خود شوید (اغلب این شامل تایپ یک آدرس IP مانند 192.168.0.1 در نوار آدرس مرورگر وب شما است). اگر دوست دارید نام شبکه را تغییر دهید و مطمئن شوید که یک رمز عبور به یاد ماندنی و در عین حال امن تنظیم کنید. اگر حق انتخاب دارید، رمزگذاری WPA2 را انتخاب کنید که امن ترین است. حتماً قبل از خروج، «ذخیره» را بزنید.
مرحله 4: اتصال!
کابل LAN را از رایانه خود جدا کرده و شبکه های Wi-Fi را جستجو کنید. یکی از شبکههایی را که پیکربندی کردهاید انتخاب کنید، رمز عبور خود را وارد کنید، و تمام! سپس، سعی کنید به یک صفحه وب آشنا مانند Google بروید تا اتصال خود را آزمایش کنید.

الان باید وصل باشید اگر نه، وقت آن است که با پشتیبانی شرکت سرویس دهنده ISP خود تماس بگیرید.
و در غیر اینصورت با ما تماس بگیرید تا به حل مشکلاتی که دارید کمک کنیم. شرکت اینترنتی یاقوت با بیش از 20 سال تجربه در ارائه اینترنت پرسرعت وایرلس آماده خدمت رسانی به همه هموطنان عزیز میباشد.
نکات مهم هنگام راه اندازی وایرلس
- مطالعه دفترچه راهنمای روتر را از یاد نبرید
کمتر کسی هست که قبل از استفاده از روتر، بنشیند و سیر تا پیاز دفترچه راهنمای نصب روتر را مطالعه کند. به راحتی میتوانید این کار را انجام دهید. حتی اگر توضیحات آن به انگلیسی نوشته شده باشد، باز هم این کار امکانپذیر است. چطور؟ با استفاده از نرمافزارهای مترجم عکس. به راحتی میتوانید از صفحه عکس بگیرید و به واسطه این نرم افزارها بفهمید که در دفترچه راهنما چه چیزی نوشته شده است. معمولا توضیحات به فارسی وجود دارد و شما از این بابت به مشکلی برنخواهید خورد.
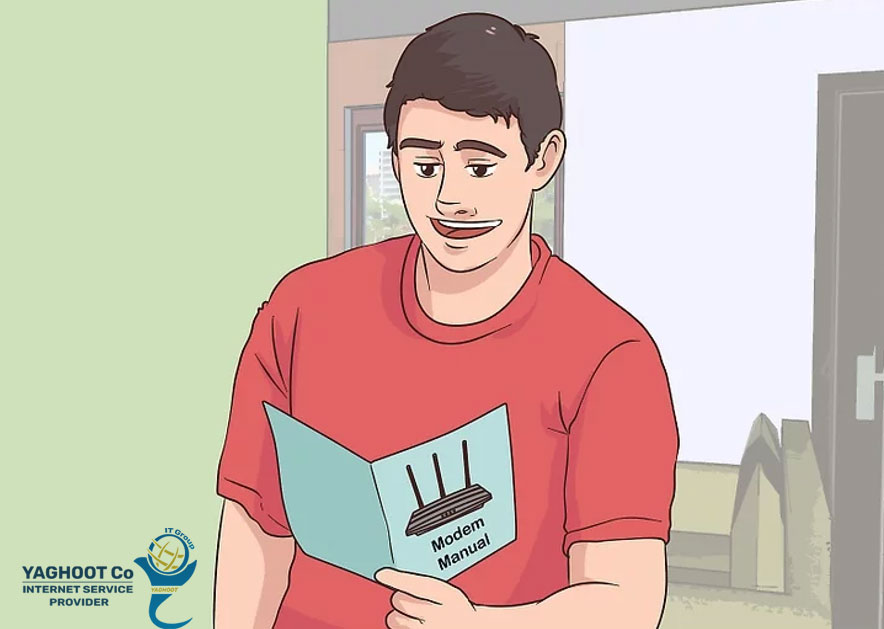
برندهای متفاوت ممکن است نحوه نصب متفاوتی داشته باشند و در جزئیات کار نصب و راه اندازی تفاوتهایی جزئی داشته باشند. عدم توجه به این ریزه کاریها، ممکن است باعث شود شما کار نصب را راحت انجام ندهید و در حین انجام آن به مشکلاتی بربخورید.
- امنیت وایرلس خود را بالا ببرید
تنها نصب و راه اندازی کافی نیست. برای جلوگیری از هک شدن، نیاز است تا امنیت شبکه وایرلس خود را تا حدامکان بالا ببریم. تا دیگران نتوانند آن را هک کنند. برای بالابردن امنیت میتوانید کارهای زیر را انجام دهید:

- تغییر رمز وایرلس، به صورت مکرر
- فعال کردن encryption که از طریق تنظیمات مودم قابل دسترسی است.
- غیر فعال کردن Wi‑Fi Protected Setup یا WPS که امکان اتصال سایر دستگاهها به وای فای را در زمان روشن بودن صادر میکند.
- دسترسی دادن برای اتصال به وایرلس؛ تنها به افرادی که میخواهید به آن دسترسی داشته باشند. این کار را میتوانید با استفاده از فیلتر کردن مک آدرس انجام دهید.
- قرار دادن مودم در مرکز خانه. علاوه بر اینکه با این کار باعث میشوید دامنه آنتن دهی مودم در خانه شما بیشتر شود، محدوده اینترنت را برای سایرین کاهش میدهید و دست هکرهای وای فای را از اینترنت خود کوتاهتر خواهید کرد. همچنین، اگر محدوده آنتن دهی روتر شما بالا است، به راحتی میتوانید از طریق تنظیمات اقدام به کاهش دادن آن نمایید.
چه سوالاتی باید از کارشناس نصب مودم بپرسیم؟
بهترین رمزگذاری وای فای برای افزایش سرعت اینترنت
9 روش تقویت سیگنال وای فای مودم



