برای همه ما این اتفاق افتاده است: لپتاپ خود را برای تماشای فیلم بردارید، اما وقتی مینشینید و مرورگر خود را باز میکنید، رایانه شما به وایفای متصل نمیشود و ما مشکل قطع شدن اینترنت وایرلس لپ تاپ مواجه بشیم. برای حل مشکل وصل نشدن لپ تاپ به وای فای با ما در این مقاله همراه باشید:
در شرکت اینترنتی یاقوت (معتبرترین شرکت ارائه دهنده اینترنت سازمانی)، کارشناسان ما به مشتریان زیادی کمک میکنند تا از فناوری خود نهایت استفاده را ببرند و مشکلات دستگاه خود را حل کنند. در اینجا راهنمایی مختصری در مورد اینکه چرا لپتاپ شما به Wi-Fi متصل نمیشود و چگونه میتوانید آن را تعمیر کنید، آورده شده است.
فهرست مطالب
علت وصل نشدن لپ تاپ به وای فای
دلایل زیادی وجود دارد که چرا لپتاپ یا PC شما ممکن است برای پیوستن به شبکه بیسیم مشکل داشته باشد. در اینجا برخی از رایجترین مشکلات وجود دارد:
دستگاه شما در حالت هواپیما یا Wi-Fi خاموش است.
روتر شما خراب است.
رمز عبور Wi-Fi را اشتباه وارد میکنید.
لپ تاپ شما خیلی از روتر شما فاصله دارد.
ممکن است دستگاه شما از شبکه Wi-Fi که به آن متصل است پشتیبانی نکند.

چگونه لپ تاپ را به وای فای وصل کنیم؟
اگر رایانه شما به Wi-Fi وصل نمیشود، راهحل میتواند چیز سادهای باشد؛ راهاندازی مجدد آن همیشه اولین قدم خوب است، پس از آن گزینههای زیر را امتحان کنید:
مطمئن شوید که وایفای روشن است
ممکن است ساده به نظر برسد، اما بررسی اینکه مطمئن شوید که Wi-Fi شما به طور تصادفی خاموش نشده است، اولین مرحله عیبیابی است که باید انجام دهید.
مطمئن شوید که Wi‑Fi روشن است. نماد «بدون اتصال به اینترنت» را در سمت راست نوار وظیفه انتخاب کنید و مطمئن شوید که Wi-Fi روشن است. اگر اینطور نیست، آن را انتخاب کنید تا روشن شود. همچنین مطمئن شوید که حالت هواپیما خاموش است.
مدیریت اتصالات Wi-Fi را در تنظیمات سریع Wi-Fi انتخاب کنید، ببینید آیا شبکه Wi-Fi که میشناسید و به آن اعتماد دارید در لیست شبکهها ظاهر میشود یا خیر. اگر این اتفاق افتاد، شبکه Wi-Fi را انتخاب کنید، اگر در زیر نام شبکه نوشته شده است Connected شما Disconnect را انتخاب کنید، یک لحظه صبر کنید و سپس دوباره Connect را انتخاب کنید.
مطمئن شوید کلید Wi-Fi فیزیکی لپتاپ روشن است. (چراغ نشانگر معمولاً زمانی که روشن است نشان می دهد.)
قدرت سیگنال بی سیم شبکه خود را بررسی کنید. اگر ضعیف است (1 تا 3 میله)، لطفاً روتر را نزدیکتر کرده و دوباره امتحان کنید.
کانال بی سیم روتر را به 1، 6 یا 11 تغییر دهید تا تداخل سایر شبکهها کاهش یابد.
درایور آداپتور بیسیم رایانه خود را دوباره نصب یا بهروز کنید.
عیب یاب شبکه را اجرا کنید. عیب یاب شبکه می تواند به تشخیص و رفع مشکلات رایج اتصال کمک کند.
وصل نشدن لپ تاپ به وای فای در ویندوز 11
دکمه Start را انتخاب کنید، سپس تنظیمات را تایپ کنید
Settings > System > Troubleshoot > Other troubleshooters
در قسمت Other، گزینه Network Adapter > Run را انتخاب کنید.
مراحل موجود در عیب یاب را دنبال کنید و ببینید آیا با این کار مشکل برطرف می شود یا خیر.
وصل نشدن لپ تاپ به وای فای در ویندوز 10
دکمه Start > Settings > Network & Internet > Status را انتخاب کنید.
تنظیمات وضعیت شبکه و اینترنت(Open Network & Internet Status settings) را باز کنید
در قسمت Change your network settings، گزینه Network troubleshooter را انتخاب کنید.
مراحل موجود در عیب یاب را دنبال کنید و ببینید آیا با این کار مشکل برطرف می شود یا خیر.
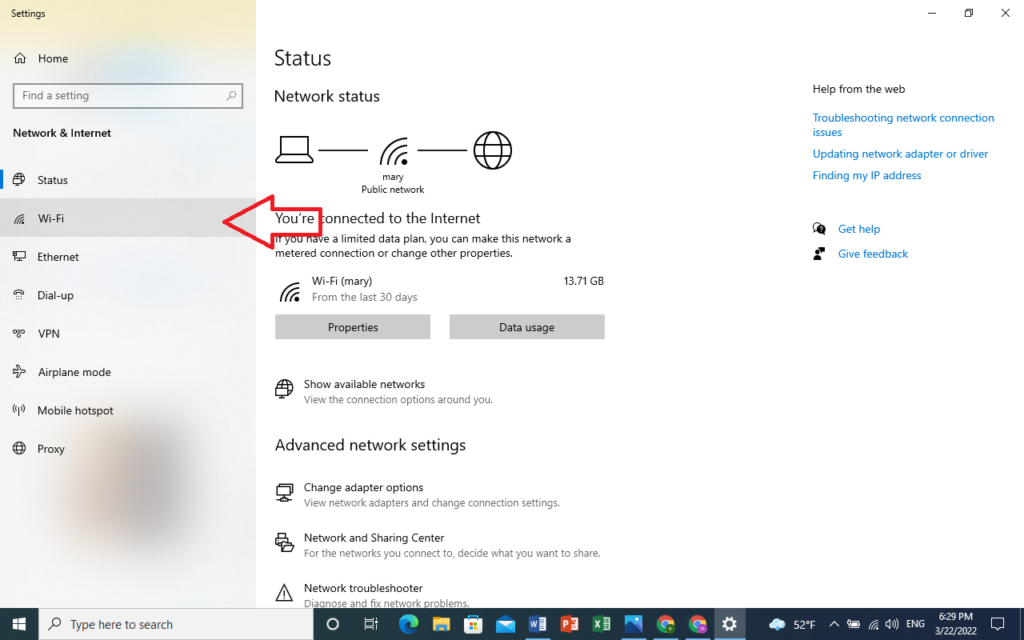
وصل نشدن وای فای لپ تاپ در ویندوز 8
دکمه Start را انتخاب کنید، شروع به تایپ Network Problems کنید و سپس در لیست گزینه Identify and repair network troubles را انتخاب کنید.
وصل نشدن وای فای لپ تاپ در ویندوز 7
با کلیک راست روی نماد شبکه در ناحیه اعلان و سپس انتخاب Network troubleshooter ، عیبیابی شبکه (Troubleshoot problems) را باز کنید.
Start > Control Panel > Troubleshooting > Network and Internet > Network Connection
راه اندازی مجدد مودم و روتر بی سیم
با انجام این کار، تمام افرادی که به شبکه وای فای شما متصل هستند به طور موقت قطع می شوند. مراحلی که میتوانید برای راه اندازی مجدد مودم و روتر خود انجام دهید ممکن است متفاوت باشد، اما در اینجا چند مرحله متداول وجود دارد.
توجه: اگر یک دستگاه ترکیبی مودم کابلی/روتر Wi-Fi دارید، فقط باید مراحل مربوط به یک دستگاه را دنبال کنید.
سیم برق روتر را جدا کنید.
سیم برق مودم را از پریز برق جدا کنید.
برخی از مودم ها دارای باتری یدکی هستند. اگر مودم را از برق جدا کردید و چراغ ها روشن است، باتری را از مودم خارج کنید.
حداقل 30 ثانیه یا بیشتر صبر کنید.
اگر مجبور شدید باتری را از مودم خارج کنید، آن را دوباره در آن قرار دهید.
مودم را دوباره به منبع تغذیه وصل کنید. چراغ های روی مودم چشمک می زند. منتظر بمانید تا چشمک زدن آنها متوقف شود.
روتر خود را دوباره به پریز برق وصل کنید.
چند دقیقه صبر کنید تا مودم و روتر به طور کامل فعال شوند. به طور معمول، با دیدن چراغ های وضعیت می توانید متوجه شوید که دو دستگاه چه زمانی آماده هستند.
با لپ تاپ خود، دوباره سعی کنید تا به اینترنت وصل شوید.
عدم نمایش آیکون وای فای در نوار وظیفه
آیکون وای فای در قسمت راست نوار پایینی لپ تاپ که نوار وظیفه خوانده میشود قابل رویت است. در صورتی که قابل مشاهده نیست، برای قابل مشاهده کردن آن ابتدا، به قسمت show hidden icon بروید. این قسمت، شبیه یک پیکان رو به بالا است که با کلیک روی آن، یک سری آیکون به شما نمایش داده میشود. اگر نماد وای فای را در این قسمت مشاهده کردید، آن را به قسمت نوار وظیفه بکشید.
در صورتی که نماد وای فای را نیافتید، روی show hidden icon کلیک راست کرده و از taskbar settings را انتخاب کنید. سپس در قسمت notification area، select witch icons appear on the taskbar را انتخاب کنید.
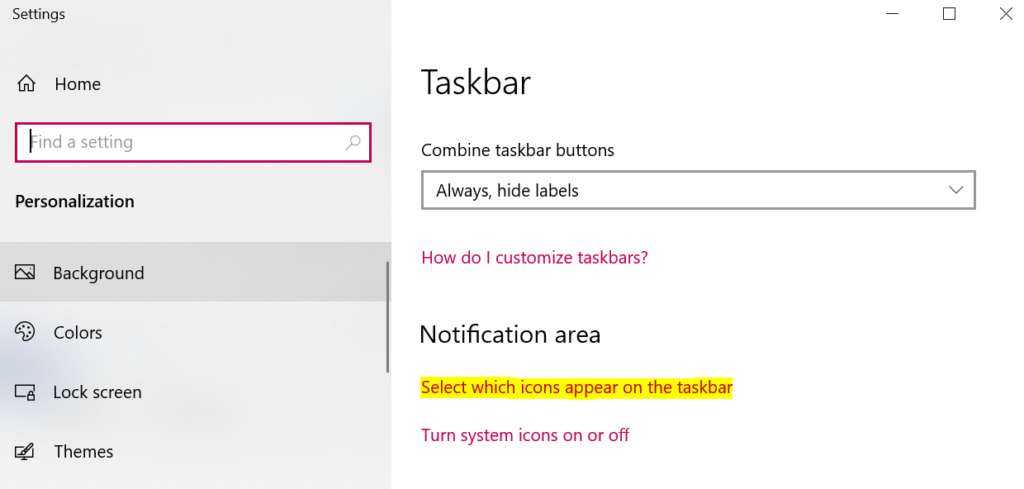
اگر در این قسمت مشاهده کردید که نماد network خاموش است، آن را روشن کنید.
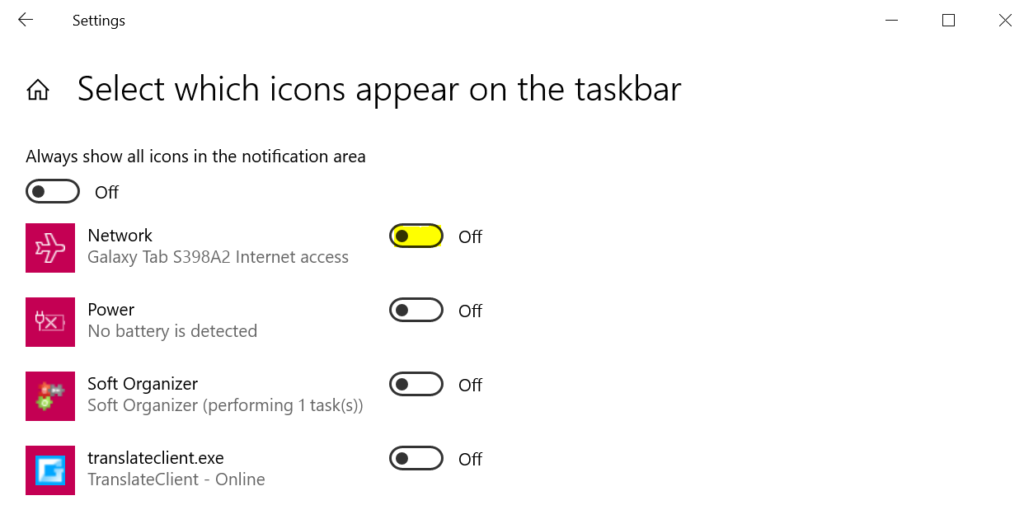
طی کردن این روند، ممکن است در نسخههای مختلف ویندوز متفاوت باشد.
پیدا نکردن وای فای در لپ تاپ
گاهی این امکان وجود دارد که از دلایل وصل نشدن لپ تاپ به وای فای این باشد که اصلا نمیتوانید در لپ تاپ خود وای فای را پیدا کنید. اغلب این مشکل از خود وای فای ناشی میشود. شما باید در این زمان به دنبال رفع این موارد باشید:
- شاید مشکل از خود وای فای بوده و روشن نیست.
- شاید لپ تاپ اصلا به وای فای متصل نشده است.
- ممکن است پیکربندی وای فای در خود مودم یا در لپ تاپ مشکل داشته باشد.
- ممکن است درایور شما قدیمی باشد.
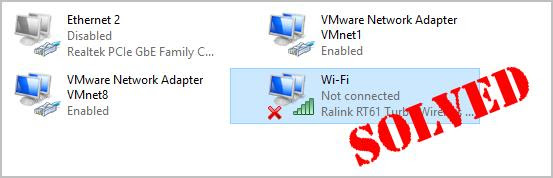
آیا پیکربندی شبکه شما سالم است؟
اگر همه کارهایی که انجام دادهاید تا این لحظه نتیجه مطلوبی برایتان حاصل نکرده، بهتر است بررسی کنید که آیا پیکربندی شبکه سالم است یا خیر. در واقع برخی مواقع دلیل وصل نشدن لپ تاپ به وای فای این است که کانالهای اتصال به وایفای به حدی شلوغ بوده که اتصال شما را با مشکل مواجه میکند. برای این کار مراحل زیر را طی کنید:
- ابتدا باید از راه رابط وب روتر خود وارد شوید. بهاینترتیب متوجه شده که روتر شما با کمک کدام کانال اتصال را پشتیبانی میکند.
- یکبار کانال را تغییر دهید یا آدرس آن را بازنشانی کنید. برای این کار به کنترل پنل، بخش روتر بروید و آدرس آی پی خود را تغییر دهید.
گاه شبکهای که به آن متصل شدهاید از دو باند مختلف پشتیبانی میکند. شاید تصور کنید که شبکهها مشابه هم هستند؛ اما یکی ۲.۴ گیگاهرتز و دیگری ۵ گیگ است. اگر اکنون متصل نمیشوید، باید باند دیگر را نیز امتحان کنید تا شاید اتصال انجام شود. در واقع کانال یا باندی را امتحان کنید که خلوتتر است تا با سهولت بیشتری اتصال را تجربه کنید. برای بازنشانی شبکه، این مسیر را نیز میتوانید امتحان کنید:
- ابتدا به قسمت setting در لپتاپ بروید.
- بخش شبکه و اینترنت را انتخاب کنید.
- بر روی وضعیت کلیک کنید.
تنظیم مجدد شبکه را فشار دهید.

سیستمعامل شما مک است؟
آنچه در قسمت قبل برای شما توضیح دادیم به بررسی پیکربندی در سیستمعامل ویندوز میپردازد. داستان این مسیر برای سیستمعاملهای مک کمی متفاوت خواهد بود. برای بررسی وصل نشدن لپ تاپ به وای فای به دلیل این مشکل در سیستم عامل مک باید مسیری را طی کنید که در ادامه به شما نشان خواهیم داد:
- باید به قسمت System Preference بروید و تنظیمات TCP/IP را بررسی کنید.
- اگر گزینه DHCP را مشاهده میکنید، بر روی آن کلیک کنید.
- وایفای را انتخاب کرده تا شبکههای برگزیده را مشاهده کنید.
- اکنون با کمک Keychain Access Utility رمزهای ذخیره شده را بررسی کنید.
حال باید همه رمزها را حذف کرده و سپس رایانه را ری استارت کنید.
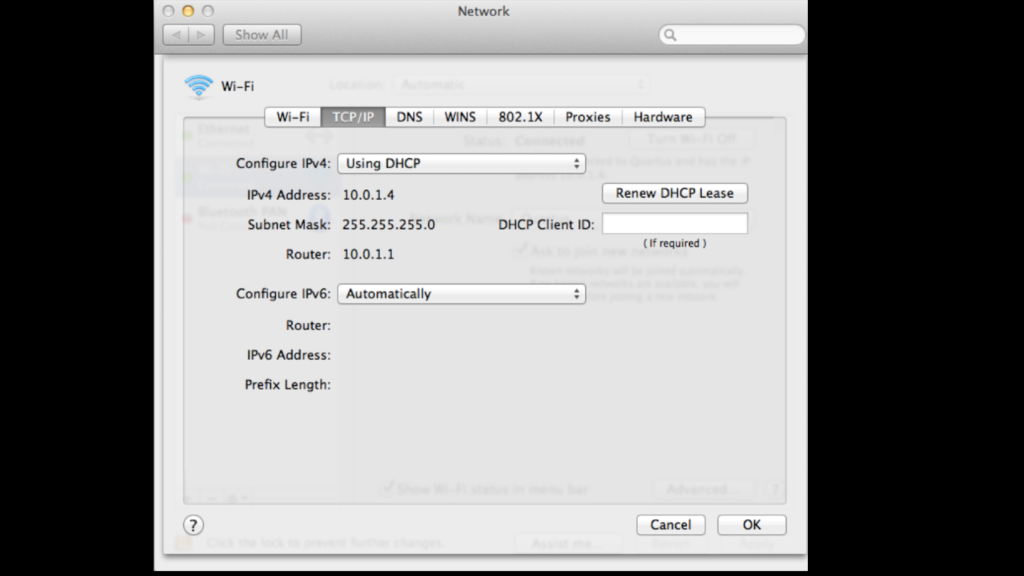
شاید ایراد از دستگاه شما باشد
همه مسیرهایی را که خواندید در صورتی بهخوبی عمل میکنند که مطمئن باشید لپتاپ شما هیچ مشکلی ندارد. کمی به گذشته برگردید. آیا سابقبراین با لپتاپ خود به وایفای وصل شده بودید و اکنون دیگر این کار برایتان میسر نیست؟ پس احتمال اینکه مشکل از لپتاپ شما باشد، زیاد است. مشکلاتی که در ارتباط با وصل نشدن لپ تاپ به وای فای مربوط به خود لپتاپ است، دامنه گستردهای دارد. این ایرادات میتواند از نرمافزار شروع شده و تا اشکالات مربوط به آداپتور شبکه کشیده شده باشد. پس بهتر است عیبیابی دستگاههای هوشمند خود را با این کارها شروع کنید:
وصل نشدن به وای فای، با وجود نمایش آیکون وای فای
اگر آیکون وای فای به شما نمایش داده شد ولی به وای فای متصل نیستید به ترتیب اقدامات زیر را انجام دهید:
قطع کردن آنتی ویروس
ممکن است فعال بودن یا نبودن آنتی ویروس روی فعالیت وای فای شما تاثیر بگذارد. پس در صورتی که وصل است، آن را قطع کنید و سپس برای اتصال به اینترنت تلاش نمایید.
چک کردن تنظیمات کاهش برق
تنظیمات کاهش مصرف برق و power plan را چک کنید. ممکن است روشن بودن این تنظیمات، روی روشن شدن وای فای اثر بگذارد و وای فای به خاطر ذخیره نیروی بیشتر روشن نشود. برای اینکار، روی show hidden icon در سمت راست نوار کلیک کنید و سپس از بین آیکون های نمایش داده شده، روی باتری کلیک راست نمایید. دو گزینه نمایش داده میشود که شما باید power option را انتخاب نمایید. با باز شدن پنجره، در قسمت balanced روی change plan settings کلیک کنید.
بعد از آنchange advanced power setting را برگزینید.
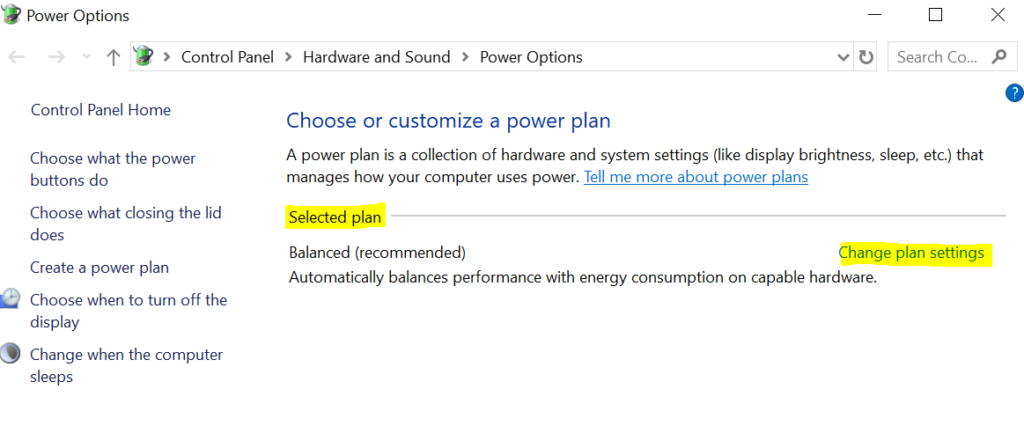
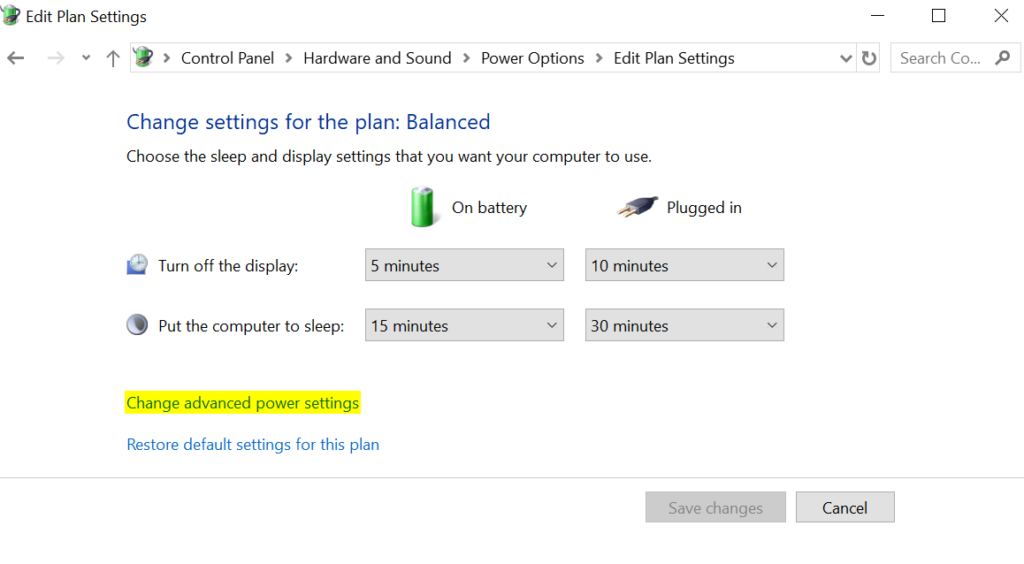
پنجره ای باز میشود که باید در آن به دنبال wireless adapter power settings بگردید و مطمئن شوید که تنظیمات power saving mode روی maximum performance باشد.
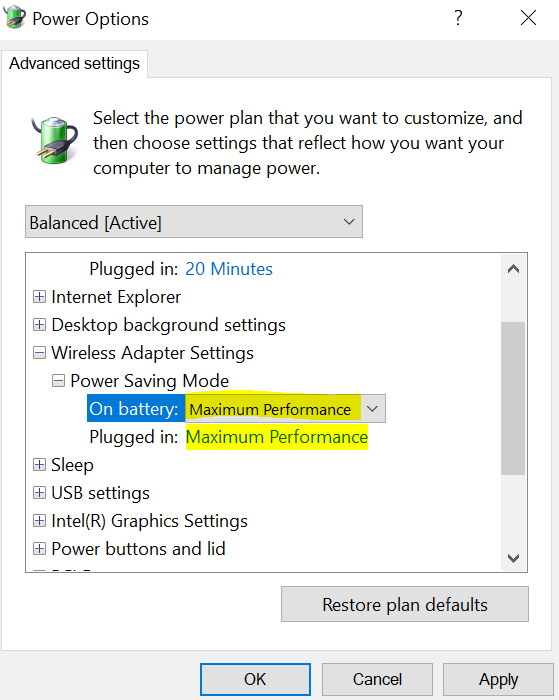
چک کردن کارت شبکه
گاهی ممکن است کارت شبکه شما نصب نباشد و مسلماً، نصب نبودن کارت شبکه مساوی است با وصل نشدن به شبکهی اینترنت. اگر قبلاً کارت شبکه روی دستگاه شما نصب بوده است، ممکن است نیاز به بروزرسانی داشته باشد. در صورت نصب نبودن، آن را نصب کرده و در صورت نیاز به بروزرسانی آن را بروزرسانی کنید.
وقتی که با زدن رمز وای فای، به آن متصل نمیشوید!
برخی نیز با این مشکل مواجه شوند که آیکون وای فای برای آنها نمایش داده میشود، ولی با اینکه رمز آن را وارد میکنند نمیتوانند متصل شوند و به عبارتی با مشکل عدم تائید اعتبار مواجه میشوند.
بهتر است بدانید که در اکثر این اوقات، مشکل به وجود آمده به این خاطر است که رمز را اشتباه وارد میکنید. ممکن است رمز، شامل حروف کوچک و بزرگ است و شما این را فراموش کنید یا متوجه نشوید که کوچک و بزرگ بودن حروف آن را رعایت نکردهاید. همچنین ممکن است صفحه کلید شما فارسی باشد و رمز را سهواً اشتباه تایپ کنید. برای جلوگیری از این اشتباه، یک علامت چشم مانند در کنار کادر مخصوص وارد کردن رمز وجود دارد که اگر آن را فعال کنید، میتوانید رمز وارد شده توسط خودتان را مشاهده کنید و متوجه بشوید که آن را به چه صورتی تایپ کردهاید. اگر همچنان مشکل عدم تائید اعتبار را دارید بهتر است که سری به مودم خود بزنید و از این که مودم شما مشکلی نداشته باشد مطمئن بشوید. در ادامه، در رابطه با چک کردن مودم و ری استارت کردن مودم، توضیحاتی آورده شده است.
علامت ضربدر روی وای فای لپ تاپ
وجود علامت ضربدر روی آیکون وای فای لپ تاپ یا علامتهایی شبیه این به این معنی است که وای فای شما وصل نیست و نیاز است تا مشکل آن را عیب یابی کرده و حل نمایید. ممکن است وایرلس به صورت سختافزاری خاموش باشد یا اینکه مشکلاتی در زمینه کارت شبه وجود داشته باشد.
بهروزرسانی درایوهای وایفای
یکی از کارهایی که برای رفع مشکل وصل نشدن لپ تاپ به وای فای باید انجام دهید تا شاید مشکل شما حل شود و لپتاپ به وایفای وصل شود، این است که آخرین درایو آداپتور بیسیم را دانلود کرده و نصب کنید. اگر اتصال شما به وایفای کند است یا مدام قطع میشود، این روش میتواند جواب خوبی برای ایراد پیش رو باشد.
اولین کاری که باید در این مسیر انجام دهید، این است که دقیقاً بدانید مدل لپتاپ شما چیست. در این صورت بهترین کار این است که به وبسایت رسمی شرکت تولیدکننده لپتاپ بروید و جدیدترین نسخه درایو را دانلود کرده و بهروزرسانی کنید. فراموش نکرده سایر سایتها ممکن است باعث شوند بدافزارها نیز همراه درایو دانلود شوند و مشکلات جدیدی برایتان به وجود آورند. بهترین راه دانلود هر نرمافزاری که نیاز دارید از وبسایت معتبر و قابلاعتماد است.
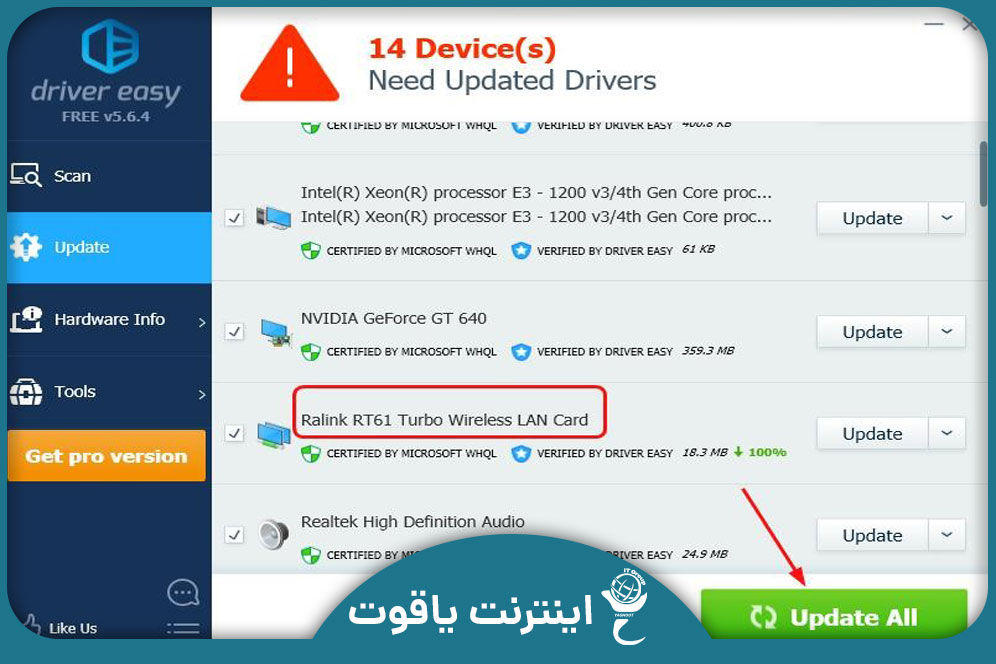
اگر سایت بهروزرسانی را فراهم نکرده بود…
گاهی ممکن است درایو شما مطابق آخرین نسخهای باشد که در سایت وجود دارد. در واقع احتمال دارد سایت اصلی برای سختافزار درایو شما بهروزرسانی را فراهم نکرده باشد، در چنین حالتی لازم است از راه دیگری استفاده کنید که ما در ادامه آن را توضیح میدهیم:
- ابتدا روی گزینه استارت کلیک کنید و سپس کلمه Device Manager را سرچ کرده و پس از یافتن آن، دو بار بر روی آن کلیک کنید.
- بر روی گزینه Network Adapters دو بار ضربه بزنید و از میان لیستی که برای شما نشان داده میشود، Wireless Adapter خود را پیدا کنید.
- پس از یافتن آن، بر روی آن کلیک راست کرده و گزینه Properties را انتخاب کنید.
- روی Drive که در پنجره برایتان نمایش داده میشود، کلیک کنید.
- جزئیاتی که نمایشداده شدهاند، مانند ارائهدهنده درایو و تاریخ درایور را کپی یا یادداشت کنید.
- از سیستمی دیگر یا با کمک روشی دیگر به اینترنت وصل شوید و به دنبال وبسایت ارائهدهندهای باشید که در سایت نوشته شده است.
- به سایت مربوطه بروید و نسخه بهروز شده را پیدا کنید. حتماً دقت کرده که نسخه بهروز شده پس از تاریخ درایو شما و جدیدتر از آن باشد.

اگر هیچ سایتی بهروزرسانی نکرده بود، چه باید کرد؟
گاه ممکن است که هیچ سایتی مانند سایت اصلی که تولیدکننده لپتاپ شما است، درایوها را بهروزرسانی نکرده باشد. در این صورت باید از شیوه دیگری برای بهروزرسانی این بخش از لپتاپ خود اقدام کنید. برای این کار مسیر زیر دنبال شود:
- درصورتیکه بهروزرسانی انجام نشده است یا اصلاً هیچ سایتی نسخه جدید آن را ارائه نمیدهد، به همان قسمت در لپتاپ خود بازگردید.
- بر روی تب Detail کلیک کنید.
- شناسههای سختافزار را از لیست device برگزینید.
- بر روی شناسه کلیک راست کرده و سپس گزینه کپی را انتخاب کنید.
- این شناسه را گوگل کنید و وبسایتهایی که این درایو در آنها بهروزرسانی شدهاند را پیدا کنید.
- دستورالعمل را از معتبرترین سایتی که در فهرست قرار دارد، دانلود کنید.
- پس از بهروزشدن، درایو را ری استارت کنید و سعی کنید به وایفای متصل شوید.
هنوز مشکل وصل نشدن لپ تاپ به وای فای حل نشده است؟ ناامید نشوید.
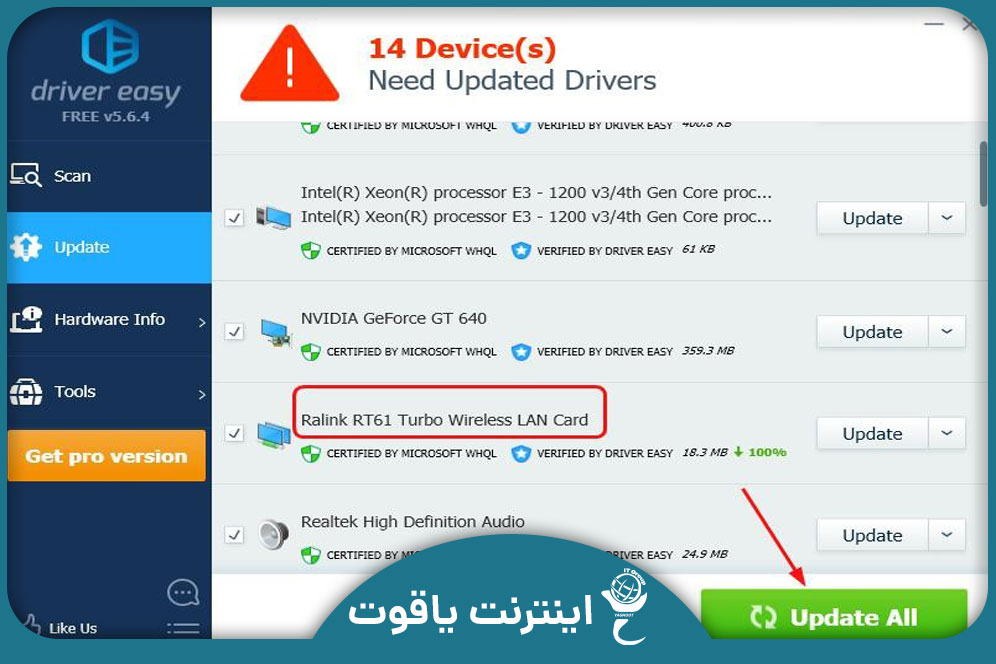
اگر سیستم شما مک است، چه کاری باید انجام دهید؟
درصورتیکه دستگاه شما از سیستمعامل مک پشتیبانی میکند، راههای گفته شده به کارتان نخواهد آمد. این روش برای سیستمعامل ویندوز مفید خواهد بود. روشهای زیر برای کسانی که از مکینتاش استفاده میکنند، میتواند منجر به نتایج امیدوارکنندهتری باشد:
- در کنار گزینههای صدا یا باتری در منو، به دنبال گزینه وای فای باشید.
- بر روی وای فای خود کلیک کرده یا گزینه روشنکردن وای فای را انتخاب کنید.
- اگر نمیتوانید در این نوار گزینه وای فای را پیدا کنید، به Apple بروید و سپس System Preference را انتخاب کنید و از آنجا با پیداکردن نتورک، وای فای را برگزینید.
- در این قسمت گزینه نمایش وایفای در نوار منو را علامت بزنید.
- به دنبال این باشید که آیا وضعیت وای فای شما روشن است یا در حالت هواپیما قرار دارد.
در واقع در سیستمهای مک احتمال اینکه وایفای شما به حالت پرواز رفته باشد یا بهصورت کامل خاموش باشد، بسیار زیاد است؛ به همین دلیل باید از این راه این مشکل را بررسی کنید و درصورتیکه همچنان با مشکل وصل نشدن لپ تاپ به وای فای روبهرو هستید، راههای دیگری را امتحان کنید.
مشکلات دیگر دستگاه خود را بررسی کنید. اگر هنوز نتوانستهاید مشکل سیستم خود را پیدا کنید، یکبار دیگر آن را راهاندازی یا خاموش و روشن کنید. اغلب متخصصان معتقدند با این شیوه امکان دارد بتوانید به وای فای متصل شوید. دلیل آن نیز این است که سیستم شما با خاموش و روشنشدن دوباره رجیستر میشود و ممکن است ارتباط بهسادگی برقرار شود.
مشکلات سختافزاری گریبانگیرتان شدهاند
چنانچه با وجود امتحانکردن همه راههای احتمالی هنوز هیچ نتیجهای نگرفتهاید و مشکل وصل نشدن لپ تاپ به وای فای برطرف نشده است، پس احتمال دارد که لپ تاپ شما از مشکلات سختافزاری رنج میبرد. چنانچه لپ تاپ یا آداپتور شبکه شما قدیمی باشد، این امکان وجود دارد که در صورت داغشدن از کار بیفتد. بهتر است دستگاه خود را به یک متخصص نشان دهید و اگر نیاز بود آن را تعویض کنید.
به ویروسها حمله کنید
در برخی موارد وجود ویروس در لپ تاپ مانع از اتصال آن به شبکه وای فای میشود. بهترین روش این است که لپ تاپ خود را بررسی کنید که آیا ویروسی در آن وجود دارد یا خیر و اگر ویروسی پیدا کردید، آن را حذف کرده سپس کامپیوتر را ری استارت کنید و تلاش کرده به وای فای وصل شوید.
از خود رایانه برای حل مشکل کمک بگیرید
چه سیستمعامل مک و چه رایانههای شخصی، اغلب نرمافزارهایی را در خود دارند که به شما کمک میکند تا بتوانید مشکل اتصال به اینترنت را پیدا کرده و آن را حل کنید. برای این کار بهصورت جداگانه برای شما توضیح میدهیم که در مک و pc چه روشی را باید در پیش بگیرید:
سیستمعامل مک
این روش به شما کمک میکند تا در این سیستمعامل بتوانید مشکل اتصال را پیدا کنید و در صدد رفع آن برآیید. برای این کار باید هر برنامهای را که باز است، ببندید و تنها برنامه وای فای را باز کنید. در گوشه سمت راست بالا روی ذرهبین کلیک کنید و Wireless Diagnostics را تایپ کرده تا سیستمعامل آن را پیدا کند. هرآنچه در این قسمت مشاهده میکنید را انجام دهید تا برنامه بتواند مشکلات را تجزیه تحلیل کند و سپس با یافتن راهحل، آن را در اختیار شما قرار دهد.
برای PC چه باید کرد؟
در سیستمها و رایانههای شخصی خود لازم است از راه زیر حرکت کنید تا بتوانید به آنچه میخواهید برسید. ابتدا به Start رفته بروید و سپس Setting را برگزینید. در قسمت Netwok& Internet به قسمت Status مراجعه کنید و گزینه Network troubleshooter را برگزینید تا مشکل شما را بررسی کرده و آن را حل کند.
چرا لپ تاپ به وای فای وصل میشود ولی اینترنت ندارد؟
گاهی دلیل وصل نشدن لپ تاپ به وای فای از جای دیگری است. در واقع این امکان وجود دارد که لپ تاپ شما به وای فای متصل بوده؛ اما اینترنت نداشته باشد. در این موارد ممکن است تنظیمات لپ تاپ اشتباه باشد، درایور مشکل داشته یا آداپتور وای فای به درستی متصل نشده باشد.
گاهی نیز مشکل از آدرس آی پی اشتباه است که باید همه این موارد را بررسی کنید. بهتر است سایر دستگاههای موجود را نیز چک کنید تا ببینید مشکل از لپ تاپ است یا این وای فای بوده که ایراد دارد. گاهی نیز مشکل اصلی از ارائه دهنده خدمات است.
کوتاهی از ارائهدهنده خدمات است
اگر همه راهها را رفتهاید؛ اما هنوز دستتان خالی بوده، شاید مشکل وصل نشدن لپ تاپ به وای فای از جایی دیگر است. در واقع ممکن بوده ارائهدهنده خدمات اینترنت شما دچار کمکاری شده باشد و به دلایلی وای فای شما قطع شده است. گاهی تنها مشکل نپرداختن حق اشتراک بوده و گاهی قطعی نت به دلیل اطلاعاتی غیرقانونی است که شما آپلود یا دانلود کردهاید. برخی موارد هم مشکلات از جایی دیگر ناشی شده و گریبان شما را گرفته است. برای پیگیری و حل مشکل، این راهها را طی کنید:
- گاهی هیچ کاری از دست شما برنمیآید. این دقیقاً مربوط به مشکلاتی است که اشاره کردیم از جایی دیگر مانند آبوهوا یا قطعی کابلها ناشی میشود. پس یا ارائهدهنده را تغییر دهید یا صبر کنید مشکل شما حل شود.
- اگر متوجه شدید به دلیل عدم پرداخت بهموقع، اشتراک شما قطع شده است، با شرکت مربوطه تماس بگیرید و با پرداخت هزینه مربوطه دوباره به جهان متصل شوید.
- در صورت آپلود یا دانلود محتوای غیرقانونی با آی اس پی تماس بگیرید و اگر نیاز است جریمه بپردازید یا مراحل قانونی را طی کنید تا بتوانید سرویس خود را بازیابی کنید.
درصورتیکه بیهیچ دلیلی اینترنت شما قطع شده است یا سرعت آن کند بوده، حتماً با شرکت تماس بگیرید و آنها را در جریان قرار دهید. بهاینترتیب آنها همه مشکلات را بررسی میکنند و راهحلی در اختیارتان قرار میدهند.
پیغام NO Internet Secured
برای رفع این پیغام، میتوانید کارهای زیر را انجام بدهید:
- درایور خود را آپدیت کنید.
- ابتدا دیوایس را غیرفعال کنید، حالت flight mode را در تسک بار فعال نمایید، سیستم را ریستارت کنید و دوباره دیوایس را فعال کنید و بعد از آن حالت flight mod را غیر فعال نمایید.
- ابتدا دیوایس را uninstall کنید، سیستم را ریستارت کنید. سیستم وقتی که بالا آمد دیوایس توسط خود ویندوز و به صورت خودکار نصب خواهد شد. در صورتی که درایور شما با usb وصل باشد، کافی است که آن را خارج کنید و دوباره متصل نمایید تا از نو نصب شود.
البته راههای دیگری هم برای رفع این مشکل وجود دارد به عنوان مثال:
- رفرش کردن پیکر بندی ip
- ریست کردن پروتکل winsock
- تغییر در تنظیمات Properties
در این مقاله ما سعی کردیم تا به طور کلی به بررسی و حل مشکل وصل نشدن لپ تاپ به وای فای بپردازیم برای مطالعه دقیقتر به سایت اصلی مایکروسافت مراجعه نمایید.
و همچنین میتوانید برای دریافت مشاوره یا خرید مودم یا اینترنت بی سیم با کارشناسان ما تماس حاصل فرمائید.
چه سوالاتی باید از کارشناس نصب مودم بپرسیم؟




ممنونم من یاد گرفتم که چگونه لپ تاپ را به وای فای وصل کنیم
سلام به وای فای گوشی وصل میشه اما اینترنتش نمیاره و no internet میزنه ،همه راه رو هم امتحان کردم تو device manager هم چک کردم ولی مشکلی نبود ip رو هم اتومات کردم چندبار هم غیرفعال کردم و دوباره فعال.دیگه نمیدونم چشه درایو ها همشون نصب هستن. از وقتی ویندوز رو آپدیت کردم اینجوری شد
سلام ابتدا شما با گوشی هم چک کنید، اگر همین مشکل رو دارین دیگه مشکل از درایور نیست و باید مودمتون رو چک کنید.
سلام واقعا ممنون راهکار ویندوز ده جواب داد خیلی ممنون ولی هر دفعه که لپتاب رو روشن میکنم باید دوباره این مراحل رو انجام بدم راهکاری دارید ؟