اگر با اینترنت وایرلس زیاد سروکار داشته باشید، بهاحتمالزیاد، دفعات زیادی قطعی اینترنت را تجربه کردهاید.
شما از طریق دیوایس های مختلفی مثل گوشی موبایل یا لپتاپ و … تست میکنید و میبینید که اتصال اینترنتی وجود ندارد، در حالی که چراغ وای فای روشن است!
واقعاً گیجکننده است، اما به دلایلی امکان دارد این اتفاق بیفتد. با ما همراه باشید تا علل این نوع قطعی اینترنت و همچنین راهکارهای رفع این مشکل را بررسی کنیم.

فهرست مطالب
قطع شدن اینترنت ISP
مرحله اول: سرویسدهنده اینترنت شما قطعشده است.
اگر همه دستگاههای شما اتصال اینترنت ندارند، اما نشانگر وای فای شما هنوز روشن است، واضحترین پاسخ این است که سرویسدهنده اینترنت شما قطعشده است.
قبل از اینکه اقدام به ریبوت کردن یا به هم زدن سیمها کنید، همیشه بهتر است ابتدا این موضوع را بررسی کنید.
دادههای تلفن همراه تلفن خود را روشن کنید و وبسایت یا صفحات رسانههای اجتماعی سرویسدهنده اینترنت خود را جستجو کنید تا ببینید آیا قطعی در منطقه شما وجود دارد یا خیر؟
اگر پاسخ موردنیاز خود را در اینجا پیدا نمیکنید، وبسایتهای مستقلی مانند Down Detector ، یا Thousand Eyes Outages Map، این اطلاعات را در اختیار شما قرار میدهند. البته، همیشه میتوانید با پشتیبانی شرکت ارائهدهنده اینترنت خود تماس بگیرید و مطمئن شوید که آیا منطقه شما مشکلی در اتصال به اینترنت دارد یا خیر؟
ریستارت مودم
مرحله دوم: مودم وای فای یا روتر خود را مجدداً راهاندازی کنید (ریست کنید).
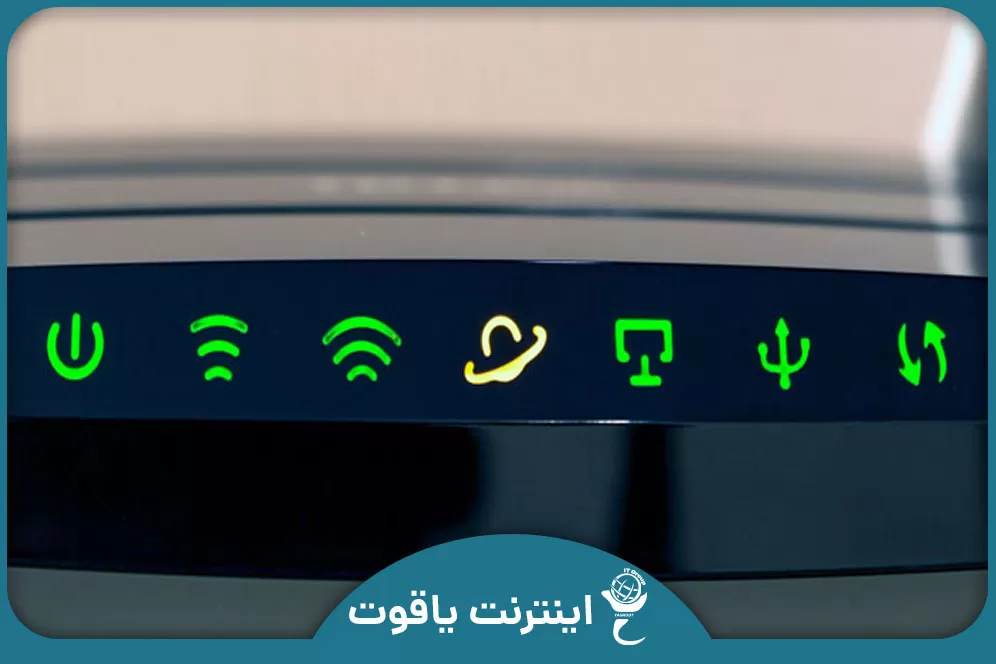
مودم را یکبار خاموش و سپس روشن کنید!
اینیک راهحل ساده احمقانه است که تبدیل به یک کلیشه شده است. اما زمانی که اینترنت وصل نیست اینیک راهحل ساده است و همیشه باید ابتدا با راهحلهای ساده شروع کنید.
اگر فقط روتر دارید و مودم ندارید، آن را خاموشکنید و سپس از دیوار جدا کنید. یک دقیقه به آن استراحت دهید، سپس دوباره آن را به برق وصل کنید و دوباره روشن کنید.
اگر هم روتر و هم مودم در خانه دارید، هر دو را خاموشکنید، آنها را از برق بکشید و یک یا دو دقیقه صبر کنید. سپس ابتدا مودم را وصل کنید و بعد از یک دقیقه روتر را وصل کنید. بهطورکلی حدود 5 تا 10 دقیقه طول میکشد تا این دستگاهها راهاندازی مجدد شوند و دوباره روشن شوند.
حالا دوباره بررسی کنید که دستگاهها به اینترنت وصل شدند یا خیر؟
اینیکی از بهترین و مؤثرترین راهحلها است. بااینحال، گاهی اوقات، این روش هم کارساز نیست. آنوقت چه باید کرد؟ وقت آن است که مرحله سه را امتحان کنید.
غیرفعال کردن VPN
مرحله سوم: VPN را غیرفعال کنید.
اگر دستگاه شما به یک سرویس VPN متصل باشد، ممکن است علیرغم وصل بودن وای فای نتوانید از اینترنت استفاده کنید. به این منظور پیشنهاد میشود سرور VPN دیگری را امتحان کنید یا اینکه اتصال خود را از VPN قطع کرده تا ببینید آیا این مشکل برطرف میشود یا خیر؟
بررسی تنظیمات مودم
مرحله چهارم: تنظیمات مودم یا روتر خود را بررسی کنید.

وقتی اتصال اینترنت وجود ندارد، اما سرویس اینترنت یا روتر شما مشکلی ندارد، ممکن است در مجوزهای (permission) شبکه شما مشکلی وجود داشته باشد.
هر شبکه وای فای خانگی دارای شناسههای “کنترل دسترسی رسانه” (MAC) است که به ماشینهای خاصی اجازه دسترسی به شبکه شما را میدهد.
اگر این مجوزها بهدرستی تنظیمنشده باشند، میتواند بهطور خودکار دستگاههای شما را بوت کند. بنابراین، باید بررسی کنید که آیا این سیستم در حالت “تأیید (approve)” یا “رد (deny)” است.
اگر واقعاً مشکل شما این باشد طبق روش زیر آن را برطرف میکنیم:
- کلید ویندوز خود را پیدا کنید و آن را فشار دهید. هنگامیکه یک فیلد جستجو ظاهر شد، “cmd” را تایپ کنید.
- روی برنامه Command Prompt راست کلیک کنید و روی گزینهای که میگوید “اجرا بهعنوان مدیر (run as administrator)” کلیک کنید.
- دوباره کلیک راست کنید، یک پنجره خط فرمان خواهید دید. حالا دستور ipconfig را تایپ کرده و Enter را فشار دهید.
- آدرس IP دروازه پیشفرض (Default gateway IP) شما باید اکنون ظاهر شود. عددی را به شما میدهد که چیزی شبیه به این است: 192.168.XX این عدد را کپی کنید.
- مرورگر وب خود را بازکنید و شماره را تایپ کرده یا در مرورگر خود جایگذاری کنید و Enter را فشار دهید. کنسول مدیریت روتر شما باز میشود.
- اما برای دسترسی به این کنسول، باید اطلاعات کاربری خود را وارد کنید. توجه به این نکته مهم است که این موارد با نام کاربری و رمز عبور WiFi شما یکسان نیستند.
چگونه این اطلاعات را پیدا کنید؟ به پشت روتر خود نگاه کنید، نام کاربری معمولاً در آن چاپ شده است. اگر رمز عبور روتر خود را تغییر ندادهاید، بهاحتمالزیاد رمز عبور همان “admin” است.
وارد پنل تنظیمات خود شوید، به دنبال ویژگی فیلتر آدرس مک (MAC address filtering feature) بگردید.
مطمئن شوید که غیرفعال است، یا اینکه از طریق قانون فیلتری که هرگز تنظیم نکردهاید، سرویس را رد نمیکنید.
Network Reset
مرحله پنجم: زمان تنظیم مجدد شبکه (Network Reset) است.
تاکنون سه مرحله بالا را طی کردهاید. اگر همه این کارها را انجام دادهاید و هنوز در سرزمین قطعی اینترنت در عین متصل بودن وای فای، گیرکردهاید، بهطورکلی توصیه میکنیم که از ابتدا با تنظیم مجدد شبکه شروع کنید.
در ادامه نحوه رفع مشکل اتصال به اینترنت با راهاندازی مجدد تنظیمات شبکه آورده شده است.
- به نوار جستجوی خود بروید و “settings” را تایپ کنید.
- به دنبال گزینه «network and internet» بگردید و روی آن کلیک کنید.
- شما باید یک منوی سمت چپ داشته باشید. به دنبال گزینه “status” بگردید و آن را بازکنید.
- به دنبال گزینه “Network troubleshooter” بگردید و آن را بازکنید.
- “”Network Reset باید در گزینههای شما ظاهر شود.
- وقتی روی «network reset» کلیک میکنید، دنبالهای را به شما نشان میدهد که به شما امکان میدهد همه دستگاهها و تنظیمات شبکه را بازنشانی کنید. وقتی این دنباله را کامل کردید، روی نماد وای فای خود کلیک کنید، مطمئن شوید که شبکه شما نمایش داده میشود و به آن متصل شوید.
هنوز اتصال به اینترنت ندارید؟
استراتژیهای ذکرشده در بالا بهترین گزینهها برای رفع عدم اتصال به اینترنت هستند، زمانی که وای فای شما وصل است. بااینحال، اگر همه این کارها را انجام دادهاید و کار نمیکند، تماس با ارائهدهنده اینترنت ممکن است بهترین اقدام شما باشد.
ممکن است یک قطعه از تجهیزات معیوب شده باشد که باید تعویض شود، یا ممکن است مشکلی در اتصال اینترنت ارائهدهنده شما به خانه شخصی شما وجود داشته باشد.
بیشتر بخوانید:
چرا اینترنت سازمانی برای شرکتهای بزرگ ضروری است؟
از کجا بفهمم چه مودم اینترنتی بخرم؟
چگونه مشکلات شبکه میتواند بر وفاداری مشتری در شرکتهای کوچک تاثیر بگذارد



